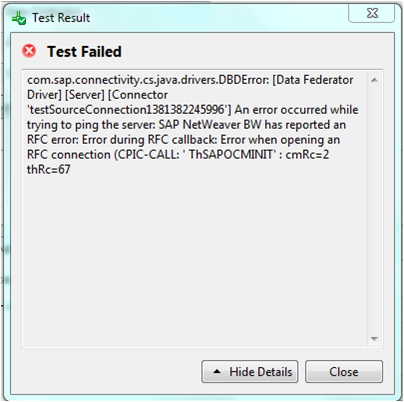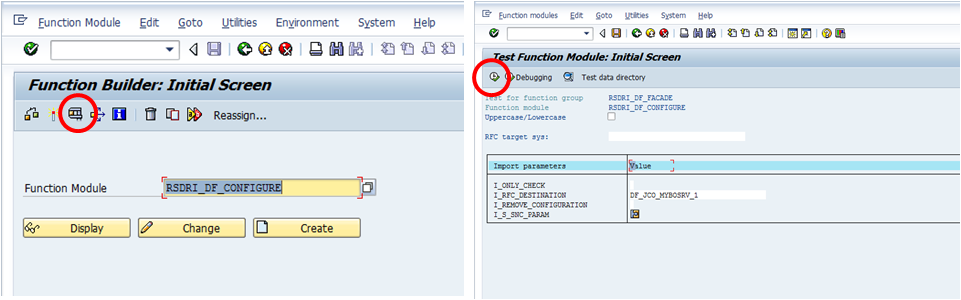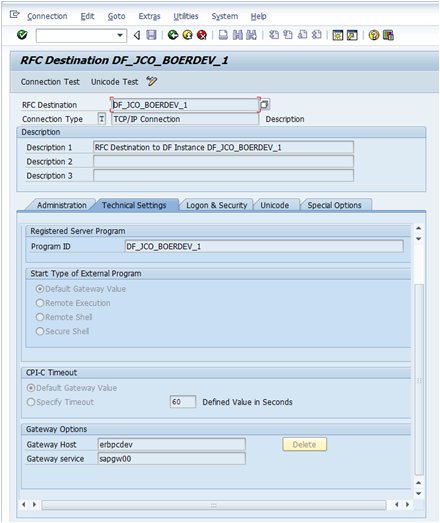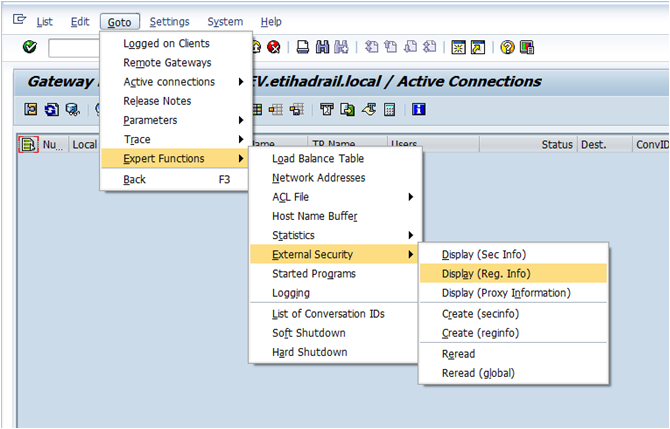Running SAP Explorer on top of BW This blog describes the only successfully tested way to run SAP Explorer on top of SAP Netweaver Business Warehouse (SAP BW) info-providers. This is not a straight forward configuration and it requires knowledge of Information Design Tool, Data Federator Administration Tool and SAP Logon application for SAP BW.
The supported connection by SAP Explorer to explore data on top of SAP BW info-providers is through a Relational Universe using a JCo (Java Connector). But this connection does not work with just configuring the right parameters for the JCo connector in IDT, it requires some additional adjustments to be done on the SAP BusinessObjects - SAP BW environment.
Here is a quick brief on some topics to be considered (how-to not explained in this blog post):
It is a recommendation from SAP to split (size) the Adaptive Processing Server in up to 6 different APSs and isolate this way some of the services (SAP KBA 1694041)
Make sure Data Federation Service in included as a service in your current APS
Make sure the user you are using for creating the relational connection is propertly granted in SAP BW (SAP KBA 1604227)
Make sure with your IT team that there are no firewall activities or blocked ports that can make the connection fail
Step 1: Creating a Relational Connection in IDT:
Open IDT, create a new Relational Connection - SAP - SAP NetWeaver BW - SAP Java Connector (SAP JCo) and configure all the connection details required. As soon as you finish the configuration and test the connection, you will get the error message #1:
There is another connectivity issue (error #2) you might face, after completing the steps, in this blog article you will learn how fix both of them:
com.businessobjects.datafederator.sourcedefiner.connection.ConnectionExce ption: com.sap.connectivity.cs.java.drivers.DBDError: [Data Federator Driver] [Server] [Connector 'SAP Testing'] No RFC destination was defined for the server 'SIA.AdaptiveProcessingServer2'
Step 2: Creating a RFC destination in SAP Logon App:
By using the transaction SE37 and using the function module "RSDRI_DF_CONFIGURE" you will create the RFC destination.
This is the crucial part of this configuration, the RFC destination must be created specifically in the same way SAP recommends in this link:
http://wiki.scn.sap.com/wiki/display/BOBJ/BW+With+RFC+JCO+Connections+In+Information+Design+Tool
Take a look at the section "Steps for Manual Configuration" and complete your RFC destination as follows:
Make sure you set an empty value for the I_ONLY_CHECK parameter
Make sure you set an empty value for the I_REMOVE_CONFIGURATION
Complete I_RFC_DESTINATION as requested. To give an example if your SAP BusinessObjects server is called MYBOSRV the value for I_RFC_DESTINATION must be DF_JCO_MYBOSRV_1
After doing this, error #2 will be gone.
Step 3: Configuring Data Federation Administration tool properly
In Data Federation Administration Tool, under "Connector Configuration" you will find the Relational Connection created in IDT. Create a configuration for the connection mentioned accordingly with the content in the SAP Logon transaction SM59 - TCP/IP Connections (where you will find the DF_JCO_MYBOSRV_1 connection created in Step2).
You must make sure that these three parameters have the correct values as per your DF_JCO_MYBOSRV_1 in SM59:
gatewayServiceName: same value as in SM59
gatewayHostname: same value as in SM59
programIDMapping: concatenate your SIA name + Adaptive Processing Server name = DF_JCO_MYBOSRV_1
Step 4: Modifying "reginfo.dat" file in BW system:
By using SAP Logon transaction SMGW you will have access to the "reginfo.dat" file in which we will perform a quick change. Navigate to Goto - Expert Functions - External Security - Display (Reg. Info).
As per SAP note 1806694, you will add one line in this file. The easiest way to perform that for me was to search in the SAP BW server for the file "reginfo.dat" and edit it manually. After this, go back to SMGW transaction in SAP Logon and go to Goto - Expert Functions - External Security - Reread (global). You should see the line added in SAP Logon when you display the file again. The line to be added is: P TP=* HOST=<server as per ProgramIDMapping> CANCEL=* ACCESS=*
Where <server as per ProgramIDMapping> means your BO server where SAP Explorer is installed.
Summary
If you have completed all the steps in this blog and you try to test your relational connection in IDT, it will work!
So now, you are able to test the relational connection in IDT as well as able to create a Data Foundation and Business Layer on top of it. After publishing the Relational Universe into your repository, you will find the universe avaiable in SAP BusinessObjects Explorer and you will be able to create an Information Space and index it.