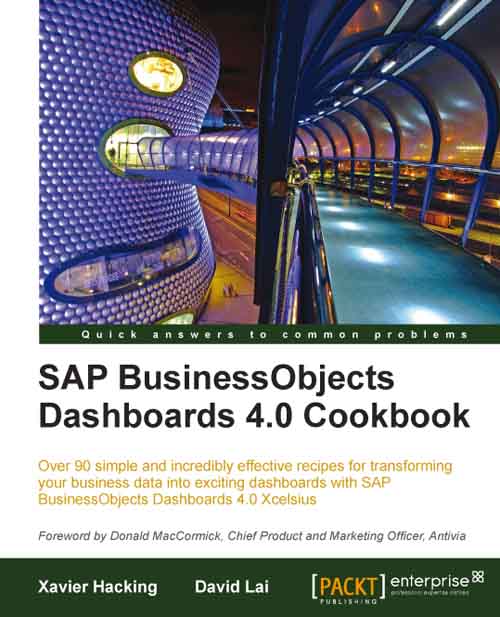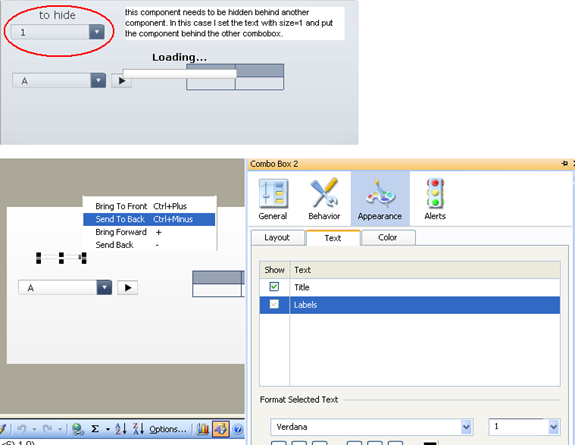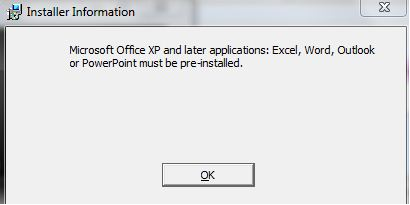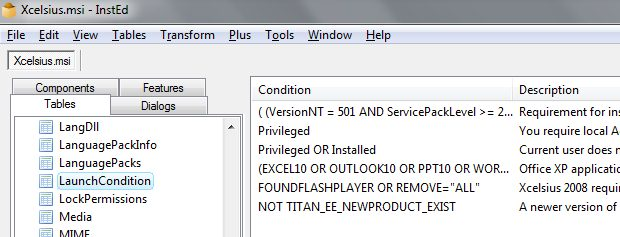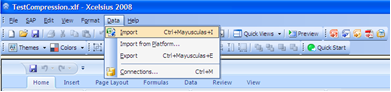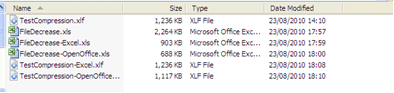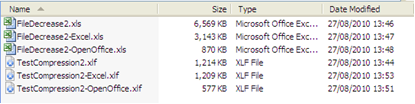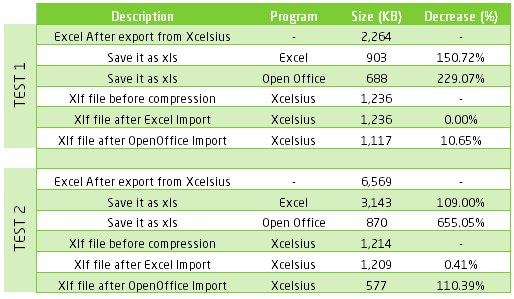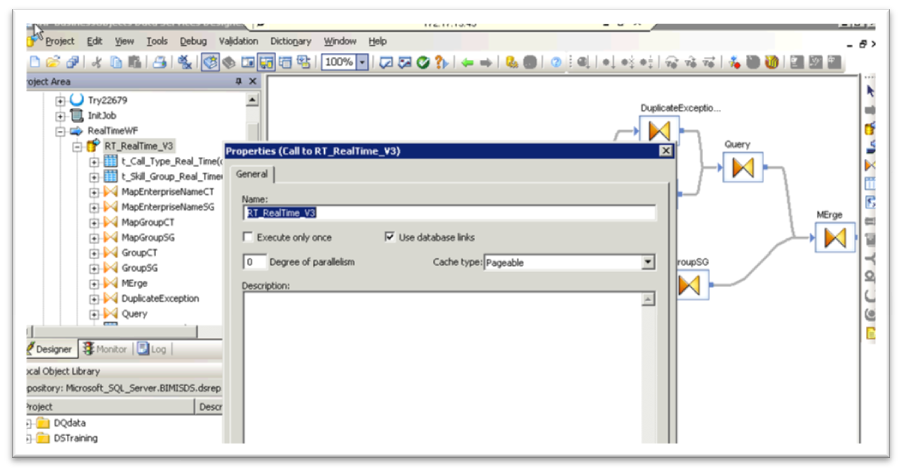IntroductionSAP BusinessObjects Dashboards 4.0 Cookbook, by Xavier Hacking and David Lai (352 pages, May 2011) promises you nothing less than "Over 90 simple and incredibly effective recipes for transforming your business data into exciting dashboards". Does it achieve this objective? Read the full review below to find out.
While I have experience working with BO Xcelsius 2008 (what BO Dashboards would formerly go by), I didn't have any with BO Dashboards 4.0 before reading this book. So my expectations about it were simple: tell me how to do with BO Dashboards 4.0 what I already know how to do with Xcelsius; give me recipes around the new features, and show me a few extra tips. I can tell you right now: even though this book has not met all my expectations (as it's not focused on the new 4.0 version), it is a really good one.
The book is structured in ten chapters (see the table of contents) containing a dozen recipes each. The recipes follow a steady progression, from simple to advanced recipes. You can of course directly jump to any recipe, but reading the whole book in the proposed order is also a possibility.
The good and the bad
In a few key points I would like to offer my perspective on the strengths and weaknesses of this read, what I found to be particularly stimulating and enriching as well as on some aspects that I, as a reader, would've liked to see integrated.
What I like the most:
It feels like the recipes come from a real-life experience. Not only do the authors tell you how a component can be used, but they also tell you in which circumstances these are used at their best. The examples used by the authors make a lot of sense.
The recipes chosen cover a nice proportion of the BO Dashboards / Xcelsius universe. It is a very good base from which to start and move forward.
The first chapter is about best practices (color-code and comment the spreadsheet, etc.); strictly speaking not recipes but the fact remains that this is still a very good idea.
The chapter about add-ons shows in an easy way how to extend BO Dashboards.
The links to online resources are few but worth it (one of these is, for example, the very useful Business Objects Board).
The book is quite clear and well written. Examples are easy to follow thanks to full color illustrations.
What I don't like:
A few things aren’t outlined with enough precision and may need some time in research before executing.
The index is cluttered with many terms that I wouldn't describe as necessary (to take an example, all the supported Excel functions are listed, and I doubt that anyone will look for the entry entitled "dashboard" when that is what the whole book is about).
Some of the internet links given in the book cannot be reached as of today.
What I'm missing:
I would have enjoyed is a section about the differences between Xcelsius 2008 and Dashboards 4.0 with a list of recipes that are valid only on the latter. It would allow experienced users to focus on the new features only (rather than having to flick through all of the recipes). This is where the book tends to fall short, in my opinion.
For intermediate readers, a more complete real-life dashboard example could have been a great addition. The two case studies provided in the appendix A are good, but still pretty far from what I've been asked for in most client engagements.
A book for whom?
While many cookbooks require a good knowledge of the corresponding software/programming language, this is not the case here. The initial part of this book is targeted at beginners and no prior experience of BO Dashboards (or former Xcelsius versions) is required. Some general knowledge of Excel is required but some recipes deliver useful tips about it.
So if you're new to BO Dashboards; do you want to buy this book? Definitely. You will get much farther (and much more quickly) with this book than with only online tutorials and the official documentation. The recipes are really clear and can be used for real-life dashboards.
Note that it's also a perfect book for Xcelsius 2008 beginners – you'll be able to use more than 90% of the book's recipes, and many of the example files can be opened in it.
Do you have previous experience with Xcelsius? Although many of the recipes might probably not be that exciting to you, you're still likely to like some of the recipes. Having a look at the table of contents shall be enough to convince you to buy this book (or to leave it aside).
If you're expecting a book on BO Dashboards 4.0, bear in mind that only a few recipes are specific to this version.
Conclusion
Although the title is a slightly misleading, the SAP BusinessObjects Dashboards 4.0 Cookbook is a great book to help any dashboard developer to improve on his/her Dashboards 4.0 / Xcelsius knowledge. Don’t miss it!
Thanks a lot to Pakt Publishing for sending us an e-copy of the book for the review.
PS: note that I only had access to the e-book version, so I can't say anything about this full-of-paper book you'll buy in a bookshop.